)*( الثابت والمتحرك )*(
2 مشترك
صفحة 1 من اصل 1
 )*( الثابت والمتحرك )*(
)*( الثابت والمتحرك )*(
السلام عليكم ورحمه منه وبركاته
اليوم الدرس راح يكون سهل وحلووو
وطبعا الدرس منقول
مثال على الدرس

نختار اي صورة تعجبنه وأي عدد ترغب بيه
بهذا المثال استخدمنه 3 صور



لاحظ الصور الثلاث بعد أن قمت بفتحها في برنامج الفوتوشوب ..

اختر إحدى الصور ـ لتكون الصورة الرئيسية التي سنعمل عليها ..
سأختار صورة الطفلة بالقميص الوردي ..

الآن اختر أداة المؤشر .. واضغط على إحدى صورك ـ بالنسبة لي: سأضغط على صورة الطفلة التي تنظر ليدها الصغيرة ـ
.. واضغط على إحدى صورك ـ بالنسبة لي: سأضغط على صورة الطفلة التي تنظر ليدها الصغيرة ـ

والآن قم بنسخ الصورة ..
هل تعرف طريقة نسخ الصورة؟؟
هناك طريقتان:
الطريقة الأولى: من لوحة المفاتيح .. اضغط على Ctrl + A لتحديد الكل .. ثم Ctrl + C لنسخ الصورة ..
وهي طريقة مختصرة وسريعة .. لكن أحياناً قد لا يتم التنفيذ بسبب خلل طارئ في لوحة المفاتيح ..
الطريقة الثانية وهي الأضمن: اتجه لشريط القوائم .. واضغط على قائمة Select ثم اختر All
بعدها اتجه مباشرة لقائمة Edit ثم اختر Copy ..
بعدها اتجه لصورتك الرئيسية، اضغط عليه بالماوس .. ثم ألصق ما نسخته .. وذلك إما عن طريق Ctrl + V
أو Edit >> Paste
لاحظ تنفيذ عملية اللصق .. والتأثيرات التي ستطرأ على مساحة العمل وبوكس الليرات في الصورة المتحركة التالية ..

كرر نفس العملية السابقة مع الصورة المتبقية ..
باختصار .. حدد الصورة الأخيرة .. ثم قم بنسخها .. وألصقها على الصورة الرئيسية ..
شاهد مساحة العمل + بوكس الليرات بعد الانتهاء من عملية النسخ واللصق ..

في هذه الخطوة سنقوم بإضافة شكل (Shape) ..
..
اتبع الآتي ..
1- قم بإضافة لير جديد عن طريق الضغط على المربع الصغير الموجود أسفل بوكس الليرات
2- اتجه لقائمة الأدوات واختر لوناً مناسباً .. وقد اخترت اللون الأبيض .. لاحظ أنك ستختار لون الشيب من خلال تغيير لون الواجهة (المربع الذي في الأمام)
- ثم اتجه لقائمة الأدوات واختر أداة الشكل Shape ..
..
بعد أن تختار الأداة ستلاحظ ظهور شريط للتحكم باختيارات أداة الشكل .. مباشرة أسفل شريط القوائم الرئيسية ..
فقط تأكد من اختيار الشكل المبين في الصورة ..

بعدها قم باختيار الشكل الذي يعجبك ثم ارسمه على مساحة العمل .. لقد قمت باختيار شكل القلب ..
لاحظ مساحة العمل + بوكس الليرات بعد أن قمت برسم شكل القلب

أرغب بإضافة تأثير بسيط على الشكل .. كما تلاحظ فقط اخترت اللون الأبيض .. وشكل القلب لا يبدو بارزاً في الصورة .. لذا سأضيف له ظلاً باستخدام خاصة الـ Style ..
لذا اتبع الأمر التالي ..
Layer >> Later Style >> Drop Shadow
لاحظ الصورة ..

ستظهر لك نافذة كبيرة .. اضغط مباشرة على Ok ..
ستلاحظ التغيير الآتي ..

في هذه الخطوة سنضيف نصاً ..
اختر أداة الكتابة .. ثم اكتب النص المطلوب .. في المكان الذي تختاره ..
.. ثم اكتب النص المطلوب .. في المكان الذي تختاره ..
فيما يلي سأكتب نصاً صغيراً يلائم الشكل العام .. ما رأيك بكلمة ماما .. وسنضعه داخل القلب ..
فيما يلي بيانات النص المستخدم في التصميم:
نوع النص: Bold Italic Art (ملاحظة: إن لم تجد نوع النص في قائمة النصوص عندك .. يمكنك استبداله بأي نوع آخر)
الحجم: 30 pt
درجة اللون: cccc66 #
لاحظ مساحة العمل + بوكس الليرات بعد أن أضفت النص ..

استعد معي للانتقال ..
من لوحة المفاتيح .. Ctrl + Shift + M
اي الانتقال الى الامج ردي
شاهد الوضع في الإمج ردي

هل ترى شريط الحركة Animation .. في أقصى زاوية اليمين ستجد سهماً صغيراً بالأزرق .. اضغط عليه .. ستظهر لك قائمة طويلة اختر الأمر التالي:
Make Frames From Layers
لاحظ الصورة ..

ستلاحظ التغيير التالي على شريط الحركة Animation:

سنقوم بحذف آخر بروازين رقم (4 و 5) وهما برواز الشكل Shape وبرواز النص ..
اضغط على البرواز رقم 5 كي تقوم بتحديده .. بعدها اضغط على رمز سلة المهملات .. ستجده أسفل شريط الحركة .. ستلاحظ اختفاء البرواز رقم 5 .. وانتقال التحديد للبرواز رقم 4 .. اضغط مجدداً على رمز سلهة المهملات .. كي تقوم بحذف اللير رقم 4 أيضاً ..
لاحظ تنفيذ الخطوات السابقة في هذه الصورة المتحركة ..

باستخدام الماوس ـ الفأرة ـ قم تحديد البرواز رقم 1 في شريط الحركة

بعدها انتقل لبوكس الليرات .. وضع علامة العين على لير الشكل .. ولير النص ..
شاهد تنفيذ هذه العملية بالصورة المتحركة .. ولاحظ التغييرات التي ستطرأ على مساحة العمل + شريط الحركة ..

من لوحة المفاتيح استمر بالضغط على زر Ctrl وباستخدام الفأرة ـ الماوس ـ قم بتحديد البرواز رقم 1 .. ثم رقم 2 .. ثم رقم 3 .. لاحظ أنك خلال هذه العملية لن ترفع يدك من زر Ctrl .. بل ستبقى مستمراً بالضغط عليه ..
بعد أن تنتهي من التحديد .. يجب أن يكون شكل شريط الحركة كالآتي ..

تلاحظ أن أسفل كل برواز يوجد الرقم التالية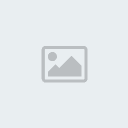 ..
..
اضغط عليه بالماوس ـ الفأرة ـ وستلاحظ ظهور شريط صغير .. اختر منه الرقم 2
لاحظ العملية خلال هذه الصورة المتحركة ..

وهكذا .. انتهيت من تنفيذ الدرس
قم بتخزين العمل عن طريق
File >> Save Optimized As
اليوم الدرس راح يكون سهل وحلووو
وطبعا الدرس منقول
مثال على الدرس

نختار اي صورة تعجبنه وأي عدد ترغب بيه
بهذا المثال استخدمنه 3 صور



لاحظ الصور الثلاث بعد أن قمت بفتحها في برنامج الفوتوشوب ..

اختر إحدى الصور ـ لتكون الصورة الرئيسية التي سنعمل عليها ..
سأختار صورة الطفلة بالقميص الوردي ..

الآن اختر أداة المؤشر
 .. واضغط على إحدى صورك ـ بالنسبة لي: سأضغط على صورة الطفلة التي تنظر ليدها الصغيرة ـ
.. واضغط على إحدى صورك ـ بالنسبة لي: سأضغط على صورة الطفلة التي تنظر ليدها الصغيرة ـ 
والآن قم بنسخ الصورة ..
هل تعرف طريقة نسخ الصورة؟؟
هناك طريقتان:
الطريقة الأولى: من لوحة المفاتيح .. اضغط على Ctrl + A لتحديد الكل .. ثم Ctrl + C لنسخ الصورة ..
وهي طريقة مختصرة وسريعة .. لكن أحياناً قد لا يتم التنفيذ بسبب خلل طارئ في لوحة المفاتيح ..
الطريقة الثانية وهي الأضمن: اتجه لشريط القوائم .. واضغط على قائمة Select ثم اختر All
بعدها اتجه مباشرة لقائمة Edit ثم اختر Copy ..
بعدها اتجه لصورتك الرئيسية، اضغط عليه بالماوس .. ثم ألصق ما نسخته .. وذلك إما عن طريق Ctrl + V
أو Edit >> Paste
لاحظ تنفيذ عملية اللصق .. والتأثيرات التي ستطرأ على مساحة العمل وبوكس الليرات في الصورة المتحركة التالية ..

كرر نفس العملية السابقة مع الصورة المتبقية ..
باختصار .. حدد الصورة الأخيرة .. ثم قم بنسخها .. وألصقها على الصورة الرئيسية ..
شاهد مساحة العمل + بوكس الليرات بعد الانتهاء من عملية النسخ واللصق ..

في هذه الخطوة سنقوم بإضافة شكل (Shape)
 ..
..اتبع الآتي ..
1- قم بإضافة لير جديد عن طريق الضغط على المربع الصغير الموجود أسفل بوكس الليرات
2- اتجه لقائمة الأدوات واختر لوناً مناسباً .. وقد اخترت اللون الأبيض .. لاحظ أنك ستختار لون الشيب من خلال تغيير لون الواجهة (المربع الذي في الأمام)

- ثم اتجه لقائمة الأدوات واختر أداة الشكل Shape
 ..
..بعد أن تختار الأداة ستلاحظ ظهور شريط للتحكم باختيارات أداة الشكل .. مباشرة أسفل شريط القوائم الرئيسية ..
فقط تأكد من اختيار الشكل المبين في الصورة ..

بعدها قم باختيار الشكل الذي يعجبك ثم ارسمه على مساحة العمل .. لقد قمت باختيار شكل القلب ..
لاحظ مساحة العمل + بوكس الليرات بعد أن قمت برسم شكل القلب

أرغب بإضافة تأثير بسيط على الشكل .. كما تلاحظ فقط اخترت اللون الأبيض .. وشكل القلب لا يبدو بارزاً في الصورة .. لذا سأضيف له ظلاً باستخدام خاصة الـ Style ..
لذا اتبع الأمر التالي ..
Layer >> Later Style >> Drop Shadow
لاحظ الصورة ..

ستظهر لك نافذة كبيرة .. اضغط مباشرة على Ok ..
ستلاحظ التغيير الآتي ..

في هذه الخطوة سنضيف نصاً ..
اختر أداة الكتابة
 .. ثم اكتب النص المطلوب .. في المكان الذي تختاره ..
.. ثم اكتب النص المطلوب .. في المكان الذي تختاره ..فيما يلي سأكتب نصاً صغيراً يلائم الشكل العام .. ما رأيك بكلمة ماما .. وسنضعه داخل القلب ..
فيما يلي بيانات النص المستخدم في التصميم:
نوع النص: Bold Italic Art (ملاحظة: إن لم تجد نوع النص في قائمة النصوص عندك .. يمكنك استبداله بأي نوع آخر)
الحجم: 30 pt
درجة اللون: cccc66 #
لاحظ مساحة العمل + بوكس الليرات بعد أن أضفت النص ..

استعد معي للانتقال ..
من لوحة المفاتيح .. Ctrl + Shift + M
اي الانتقال الى الامج ردي
شاهد الوضع في الإمج ردي

هل ترى شريط الحركة Animation .. في أقصى زاوية اليمين ستجد سهماً صغيراً بالأزرق .. اضغط عليه .. ستظهر لك قائمة طويلة اختر الأمر التالي:
Make Frames From Layers
لاحظ الصورة ..

ستلاحظ التغيير التالي على شريط الحركة Animation:

سنقوم بحذف آخر بروازين رقم (4 و 5) وهما برواز الشكل Shape وبرواز النص ..
اضغط على البرواز رقم 5 كي تقوم بتحديده .. بعدها اضغط على رمز سلة المهملات .. ستجده أسفل شريط الحركة .. ستلاحظ اختفاء البرواز رقم 5 .. وانتقال التحديد للبرواز رقم 4 .. اضغط مجدداً على رمز سلهة المهملات .. كي تقوم بحذف اللير رقم 4 أيضاً ..
لاحظ تنفيذ الخطوات السابقة في هذه الصورة المتحركة ..

باستخدام الماوس ـ الفأرة ـ قم تحديد البرواز رقم 1 في شريط الحركة

بعدها انتقل لبوكس الليرات .. وضع علامة العين على لير الشكل .. ولير النص ..
شاهد تنفيذ هذه العملية بالصورة المتحركة .. ولاحظ التغييرات التي ستطرأ على مساحة العمل + شريط الحركة ..

من لوحة المفاتيح استمر بالضغط على زر Ctrl وباستخدام الفأرة ـ الماوس ـ قم بتحديد البرواز رقم 1 .. ثم رقم 2 .. ثم رقم 3 .. لاحظ أنك خلال هذه العملية لن ترفع يدك من زر Ctrl .. بل ستبقى مستمراً بالضغط عليه ..
بعد أن تنتهي من التحديد .. يجب أن يكون شكل شريط الحركة كالآتي ..

تلاحظ أن أسفل كل برواز يوجد الرقم التالية
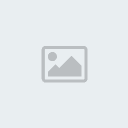 ..
.. اضغط عليه بالماوس ـ الفأرة ـ وستلاحظ ظهور شريط صغير .. اختر منه الرقم 2
لاحظ العملية خلال هذه الصورة المتحركة ..

وهكذا .. انتهيت من تنفيذ الدرس
قم بتخزين العمل عن طريق
File >> Save Optimized As

doskee_93- .:: مؤسس والمدير العام للمنتدى ::.

-

عدد الرسائل : 1634
محل الاقامة : العر.ر.ر.راق
العمل / الترفية : طالب
الهوايات : السباحة و كرة القدم
تاريخ التسجيل : 20/06/2007
رقم العضوية: 1 -
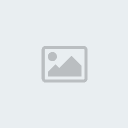
 رد: )*( الثابت والمتحرك )*(
رد: )*( الثابت والمتحرك )*(
يسلموو علدرس حبي..كلش سهل وواضح للمبتدئين

عيون يونس- لاعب فعال

-

عدد الرسائل : 658
العمر : 33
محل الاقامة : Australia
العمل / الترفية : عراقي وغيرتي بلوة
الهوايات : كرة القدم .السباحة.الانترنت.واي رياضة.
تاريخ التسجيل : 05/12/2007
رقم العضوية: 249 -
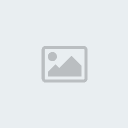
صفحة 1 من اصل 1
صلاحيات هذا المنتدى:
لاتستطيع الرد على المواضيع في هذا المنتدى



